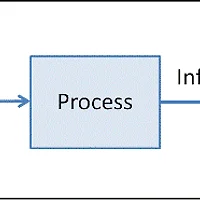자바 개발의 보편적인 Tool인 Eclipse를 설치하고 세팅해보도록 하겠습니다. 자바 및 C프로그래밍 개발 환경을 구축하기 위해선 5가지의 과정이 필요합니다.
1) JDK 설치
2) 시스템 환경 변수 등록
3) 통합 개발 도구 Eclipse 설치
(2번 먼저하든 3번 먼저하든 순서는 크게 상관 없습니다.)
4) C 컴파일러 설치하기 위해 MinGW 설치
5) 컴파일러를 연결시켜주려면 Eclipse-CDT 설치
오늘은
1) JDK 설치와
2) 시스템 환경 변수 등록
이 두가지만 포스팅 해보도록 하겠습니다.
1) JDK 설치
JDK는 자바로 개발을 할 수 있게 하며 자바 실행을 가능케 하는 것입니다.
http://java.sun.com 에 접속하여 표시된 Java SE를 클릭합니다.
표시된 자바 아이콘이나 JDK 바로 밑의 다운로드 둘 중에 하나를 클릭합니다. 둘 중 아무거나 누르셔도 같은 URL에 접속됩니다.
'Accept License Agreement'를 체크하고 자신의 PC 운영체제에 맞는 것을 클릭하여 다운로드 하시기 바랍니다. 제 PC는 Windows 64비트이므로 아래 표시된 박스를 클릭하여 다운로드 하도록 하겠습니다.
(참고로, 32비트 윈도우 사용자는 Windows x86을 받으시면 됩니다.)
설치 과정 중에 특별히 주의 사항은 없으므로 가볍게 Next를 눌러주면서 완료하도록 합니다.
2) 시스템 환경 변수 등록
JDK에 있는 도구들을 사용하기 편하도록 개발 환경을 설정하도록 하겠습니다. 내 컴퓨터 아이콘에 마우스 오른쪽 버튼을 클릭하여 속성에 들어갑니다. 아래와 같은 화면이 나오게 되면
1. 고급 시스템 설정
→ 2. 환경 변수
→ 3. 시스템 변수에서의 새로 만들기 버튼을 클릭합니다.
(아래 사진 참고)
그리고 아래와 같이 입력합니다.
변수 이름: JAVA_HOME
변수 값: JDK 설치 경로를 입력합니다. (C:\Program Files\Java\jdk1.8.0_121)
확인을 누릅니다.
시스템 변수에서 Path를 찾아 선택한 뒤 편집을 클릭합니다.
기존의 변수 값은 수정하지 않은 채, 변수 값 맨 앞에(키보드 home 버튼 클릭) 아래의 값을 입력해줍니다.
%JAVA_HOME%\bin;
(= C:\Program Files\Java\jdk1.8.0_121\bin)
그리고 확인, 확인, 그리고 확인 버튼을 눌러줍니다.
(※주의사항: X(나가기) 버튼 클릭하지 마시고 확인 버튼을 누르셔야 합니다.)
이제 JDK가 정상적으로 다운로드가 되었는지 확인 하도록 하겠습니다. 윈도우 검색창에 명령 프롬프트를 검색하여 실행하면 아래와 같이 검은 화면이 나오게 됩니다. Java라고 입력하고 엔터를 눌렀을 때, 아래 사진과 같이 나오게 되면 정상적으로 작동하는 것입니다.
마지막으로 javac를 입력한 뒤 아래 사진과 같이 나오게 되면 정상적으로 작동하는 것입니다.
다음 글
'Code.D IT 강좌 > C언어' 카테고리의 다른 글
| C언어 기본 틀/Hello World 출력, 프로그래밍의 시작을 알리다 (0) | 2017.05.11 |
|---|---|
| [데이터 저장 방법] 파일시스템/DBMS 장단점 (0) | 2017.04.14 |
| [C언어의 기초] 역사와 특징 (0) | 2017.04.12 |
| #3 Eclipse-CDT 설치 (0) | 2017.04.07 |
| #2 Eclipse 및 MinGW 설치 (0) | 2017.04.06 |